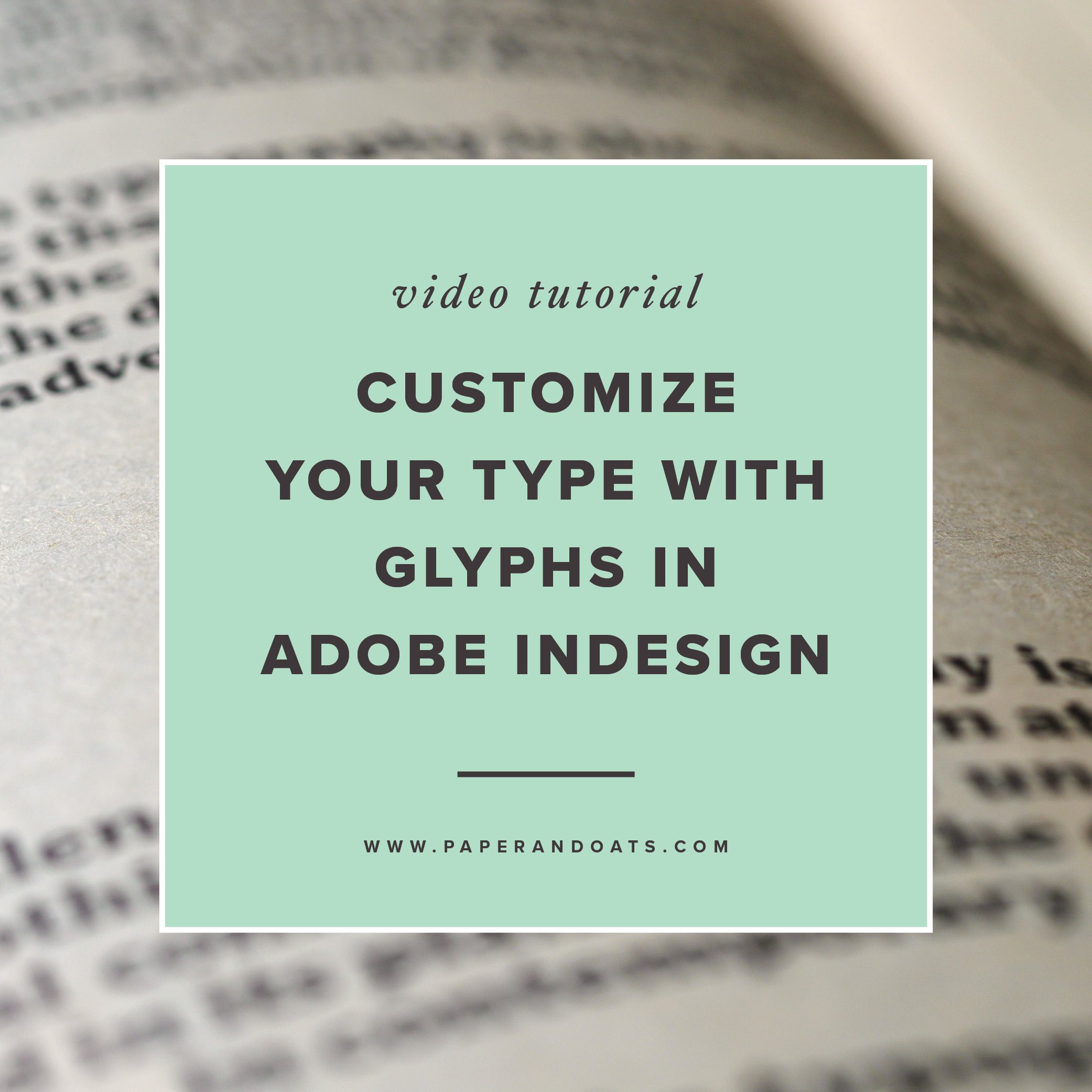If you’re new around here, I have been creating a series of short tutorials to help with some of my frequently asked questions on using Adobe InDesign.
This week, you’ll learn how to customize your type / text using the Glyphs tool in InDesign.
Watch the tutorial below for an InDesign export run-down. Or keep reading for the notes from the video tutorial, if you prefer to read along. And if you’re a fan of YouTube, click here to subscribe to my channel for more design tutorials and tips!
What the heck are glyphs? I know it's a weird word, but it's really just the name for aaaall the characters and numbers and symbols for a single font or typeface.
You'll find the glyphs window by going to Type > Glyphs OR Window > Type + Tables > Glyphs)
Let's look at the glyphs for this typeface I have open – Minion. Spoiler alert, this font has a TON of glyphs.
This opens a new window with all glyphs included for a single font in one window.
These can include all the capital letters, lowercase letters, any latin letter or letter that has the option of an accent, ligatures (combines two characters that look awkward next to each other into a single character that flows better and is easier to read), numbers, fractions, symbols, bullets, and more.
You can change the font being shown without changing the font of your actual text (good for searching within a font for a particular glyph).
And you can also filter the glyphs by numbers, symbols, languages, etc.
To insert a glyph, just put your cursor where you want the glyph to go, then double click what you want in glyph window.
You can also highlight a character and it'll automatically show you all the alternate glyph options for that character.
This is especially great for script fonts or decorative fonts, so let's see what it's like with the font Beloved script.
I can select the lowercase "y" and see all the alternate versions of that letter and see which one works best for this word.
Same with the capital "B", I can see some more flourishy options and customize my text from there.
The glyphs window is also a great tool if you don't want to hunt through your keyboard for a rare symbol or google the shortcut. Just scroll through and double click to insert it into your text.
So that's your crash course on all things glyphs! Not all fonts have extra glyphs beyond the basic capital, lowercase, numbers, and symbols, but when they do it can be a great way to customize your text to make it stand out from the rest.
Want to learn more about InDesign? Check this out 👇
Free Beginner InDesign Workshop
If you want more Adobe InDesign training, watch my free workshop where I breakdown the most popular design apps + programs and show you when it’s best to use each one (pssst – you can do way more with InDesign than you probably realize), PLUS I walk through exactly how to design a PDF worksheet and promo graphic from start to finish using Adobe InDesign. Drop in your name + email here and I’ll send it to you right away!