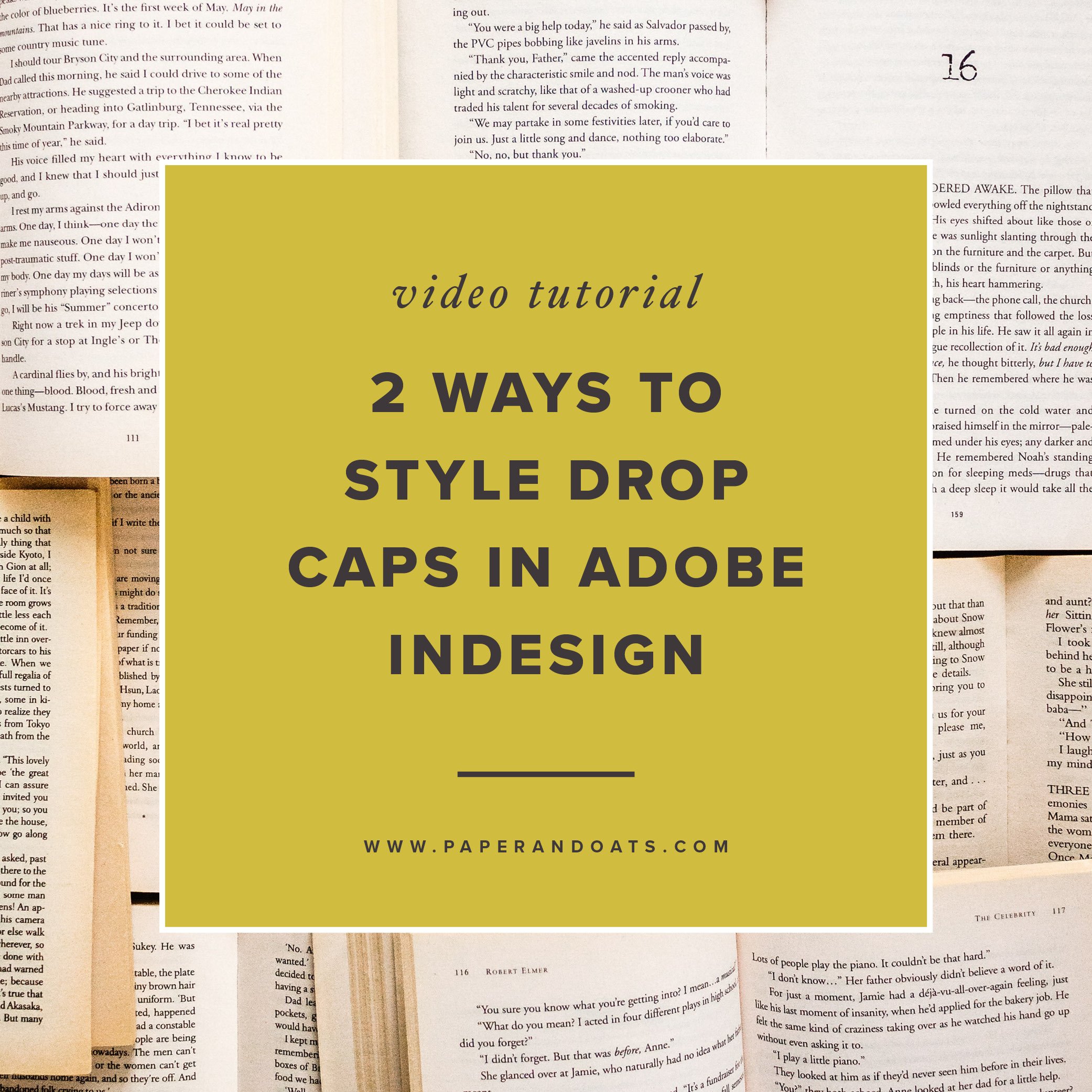If you’re new around here, I have been creating a series of short tutorials to help with some of my frequently asked questions on using Adobe InDesign.
This week, you’ll learn my two favorite ways to style drop caps in InDesign.
Watch the tutorial below for an InDesign export run-down. Or keep reading for the notes from the video tutorial, if you prefer to read along. And if you’re a fan of YouTube, click here to subscribe to my channel for more design tutorials and tips!
First things first, if you don't know, drop caps are the larger first letter or first words that you can use at the start of a paragraph to denote a new chapter in a book or start of an article in a magazine or blog.
I have 2 favorite ways to style a drop cap. The first is applying a drop cap to just the first letter of the first word of a paragraph. And the second is applying a drop cap to the first several words of a paragraph. Let's take a look at both...
FIRST – applying a drop cap to just the first letter of the first word. For this option, it's easiest to use InDesign's built-in Drop Cap tool.
Before we get into that tool, first we're going to make a quick character style to use for that single letter that will become our drop cap.
I'll open the Character Style window (if you're not seeing yours, you can go to Window > Styles > Character Styles to open it). Click the little plus sign icon in the lower right corner to create a new style.
For my drop caps, I like to use a typeface that contrasts well against the body text of the paragraph. I'm using Minion for the body text here, a nice classic serif font, so I'll choose a crisp, clean sans-serif for the drop cap, like Brandon Grotesque. I also like to make it a thinner weight since this single letter will end up being pretty large on the page (this helps balance it out with the body text and not feel too in-your-face, like WHOA drop cap).
Don't worry about setting the sizing, since that will be changing automatically with the drop cap tool here in a sec.
Name that Drop Cap, click OK, and then place our cursor into our first paragraph where we want the drop cap to appear.
Then go to the Paragraph flyout menu (if you're not seeing yours, you can go to Window > Type + Tables > Paragraph to open it), then click the 3 bar drop down button in the top right corner, and select Drop Caps and Nested Styles.
You can find this same tool in your individual Paragraph Styles, and when you're working on a real project, I definitely recommend setting up a paragraph style for your drop caps so you can be sure they're all consistent. But for this demo, I'll just show you the same menu from the Paragraph window.
Back in the Drop Cap window, we're just going to change 3 things:
Lines — I usually go with 2 or 3 lines, depending on the page size and length of the paragraphs (you can your drop cap to feel proportionate to your page size and paragraph length so it doesn't become distracting. Again, WHOA drop cap.
Characters — for this one, we'll just choose 1 so it only applies to the first letter.
Character Style — choose the style we just setup.
And voila! Our drop cap is looking good!
SECOND favorite way to style one — applying a drop cap to the first several words of a paragraph, not just the first letter.
For this style, it can tend to be easiest to create a Character Style again for the text formatting, but not necessarily use the official Drop Cap tool. Since we want to do the first few words, that character count will vary depending on the text of the paragraph, so this one makes more sense to apply manually with a dedicated Character Style.
So we'll create our style in the same way, click the plus sign icon in the bottom right of the Character Style flyout menu.
For this style, I think it looks nice to use the same typeface as the body text, but make it small caps and a give it a bit more character spacing. So we'll select Minion to match, then all caps and decrease the font size so they are small caps, and increase the tracking to about 75 or so (depending on the font you're using).
Name that style, click OK. Then we'll go back to our first paragraph and manually apply that style to the first few words — highlighting the words then selecting the style name we just created from the Character Style flyout menu. And it applies it in one click like that!
The last thing to note about this way of using drop caps, is you want to keep the amount of horizontal space that the drop cap is taking up to be roughly the same every time you use the drop cap style. So if we come down to another paragraph here, just take note of about how long that first time we used it was, and then try to match that as best you can with the text of the other paragraph. Doesn't have to be exact, you just don't want them to be drastically different to where it becomes inconsistent and distracting.
Also – last thing to note — drop caps are typically never indented, they're always fully left aligned (unless it's a super dramatic, editorial spread where you can take some liberties with alignment)
So there you have it! That's my 2 favorite ways to style a drop cap.
Want to learn more about InDesign? Check this out 👇
Free Beginner InDesign Workshop
If you want more Adobe InDesign training, watch my free workshop where I breakdown the most popular design apps + programs and show you when it’s best to use each one (pssst – you can do way more with InDesign than you probably realize), PLUS I walk through exactly how to design a PDF worksheet and promo graphic from start to finish using Adobe InDesign. Drop in your name + email here and I’ll send it to you right away!