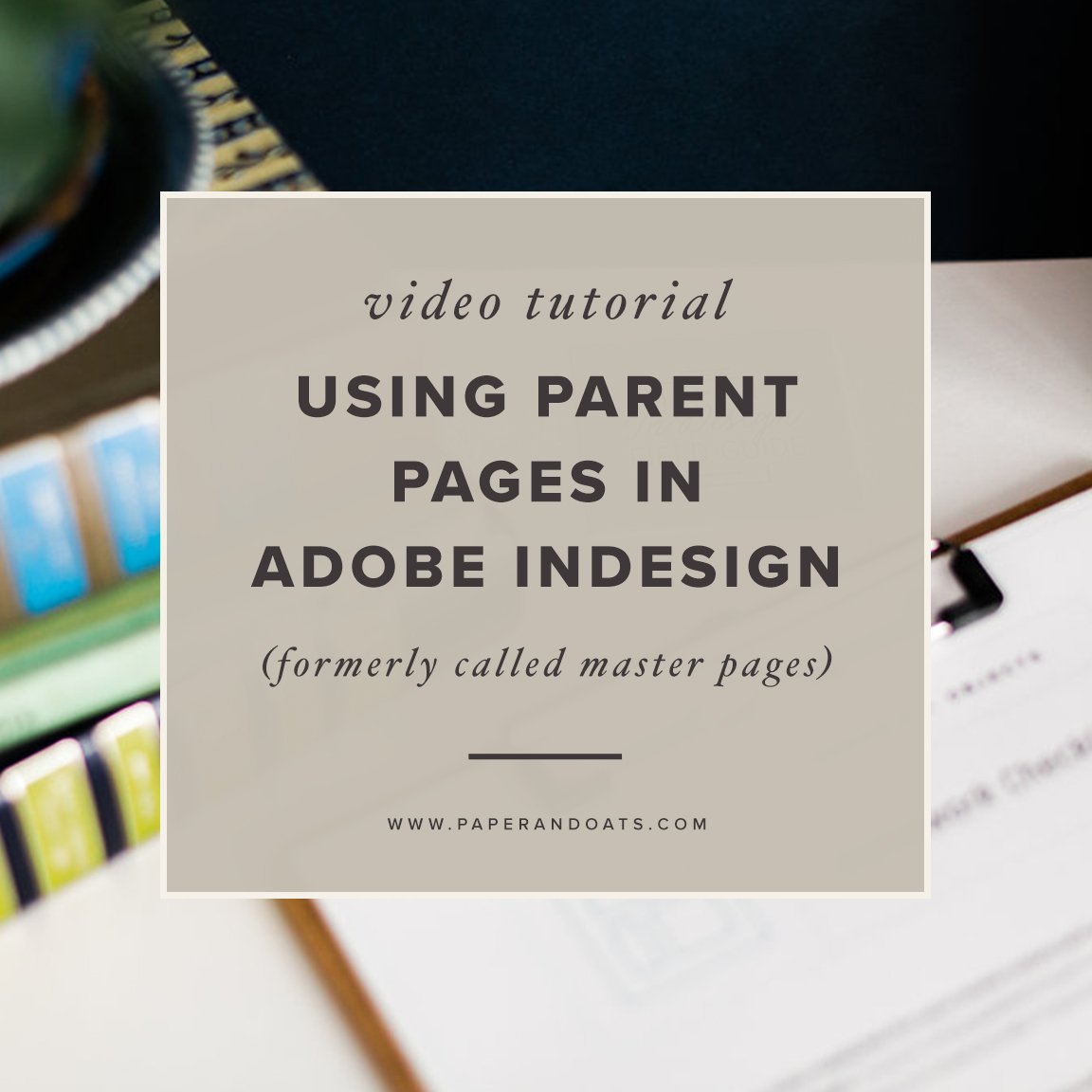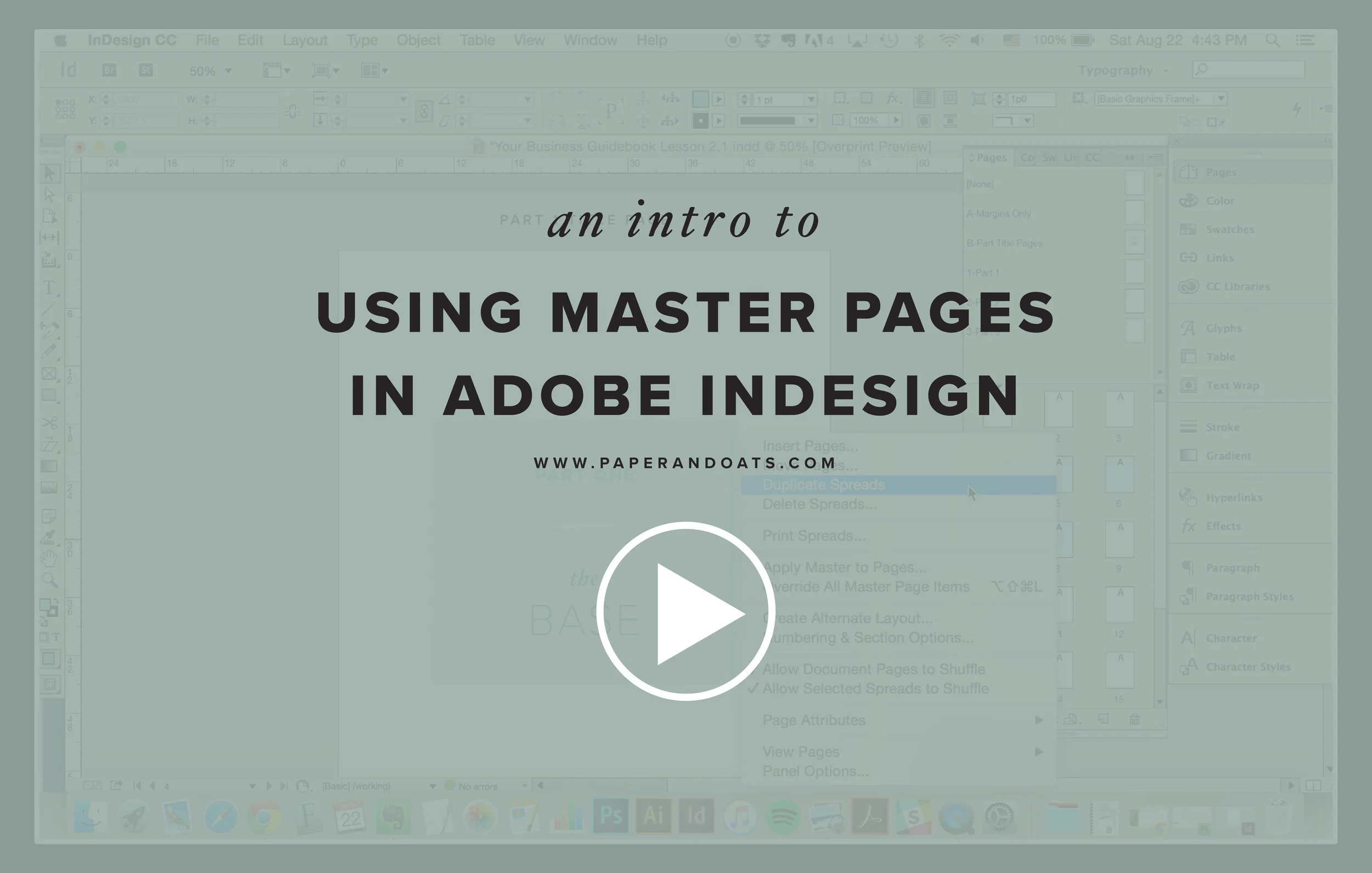NOTE — In 2021, Adobe renamed their "Master Page" tool, it is now called "Parent Page". This is to better reflect the company's core values of diversity and inclusion. As this is a core tool in InDesign, it may take awhile to see the change reflected everywhere in Adobe, as well as in my own trainings + tutorials.
One of the most powerful parts of using Adobe InDesign is the parent pages (formerly master pages) tool. It’s one of many ways in InDesign to speed up your workflow and keep your design uber consistent. Many of my InDesign students are blown away when they learn how to use this feature, and see how such a simple tool can revolutionize their design process. In this post, I’m answering some common parent pages questions, plus I’ve edited down an InDesign tutorial from my full course (The InDesign Field Guide) showing you exactly how parent pages work and an introduction to using them yourself. Watch, read, and be enjoy your new favorite InDesign tool!
First off, what is a parent page?
Parent pages are like mini templates you can create and use throughout your document for pages that have repeated content on them, like a page number or footer. They’re not part of your page count. Each one can be a single page or a spread of two pages. When you create a new document, one blank parent page is automatically created for you by default. Double click the thumbnail to show the parent page by itself on screen for editing and designing.
What types of things would be good to have on a parent page?
page numbering
running heads
design elements you want to appear on every page (dividers, decorative elements, icons, etc.)
other lines of text you want to appear on every page (copyright info, website, contact info, etc.)
What types of parent pages should I create?
I always suggest creating the first parent page to be for margins only. So no content will appear on it, you’re just using it for the margins / guides.
Title pages that are recurring throughout your document (like the start of a chapter or section)
Content pages for each chapter / section
Other recurring pages that have specific & consistent layouts, like worksheets
The best way to start really learning InDesign? Over someone's shoulder! Here's a quick edited version of a video from my full InDesign course. In this InDesign tutorial for beginners, I'll walk you through applying parent pages to your document and how to override elements, so you can see how they work in context.
There is A LOT you can do with parent pages, and this video obviously just scratches the surface. Here's a few more answers to common parent pages questions, and you can learn even more about this magical tool in my full InDesign course, The InDesign Field Guide.
How do I create more parent pages?
Using either the drop down menu or right clicking the thumbnail, click New Parent Page, OR you can right click on the parent page thumbnail and click New Parent Page. To duplicate an existing parent page, use either of these two menus again, but select Duplicate Parent Page.
How do I change the name of a parent page?
Using either the drop down menu or right clicking the thumbnail, select Parent Options. Here you can change the name and prefix of your parent page. The prefix is what shows up as a label on your thumbnails in the Pages pane.
How do I apply a parent page to a page in my document?
Using either the drop down menu or right clicking the thumbnail, click Apply Parent to Pages. Here you can select which parent page to apply (doesn’t have to be the one you have highlighted), and input the page range in your document you want it applied to. You can also drag-and-drop a single parent page thumbnail down to a thumbnail in your document pages to apply it to a single page quickly.
How do I change something on a parent page after it’s applied to a page in my document?
You can make changes to the design of your parent page at any time and it will automatically update on any page you have it applied to in your document. You can also override individual items on a parent page from your document page itself, and it will only be changed on that one single document page. To do this click CMD + Shift + click on the item on the document page. BUT, be careful doing this because overriding unlinks that item and changes it from being a parent page item to being a regular item on your document page. So if you make changes on your parent page to that specific item, it will not longer update on your document page where it’s been overrided. You can also override all parent page items on a single page by using either the drop down menu or right clicking the thumbnail, and selecting Override All Parent Page Items. But this kind of defeats the purpose of using a parent page, so it would make more sense to just unapply the parent page. To unapply the parent page, use the same methods you did to apply the parent page, but select “None” as the parent page.
Voila. Your new favorite InDesign tool is demystified. Parent pages can be a powerful tool to have in your arsenal, and I hope this InDesign tutorial has proven that to you! (Keep scrolling to see how you can get in on my free InDesign resource where I spill more of my favorite InDesign secrets.)
Your Turn
Are you a fellow parent pages lover before or after watching the tutorial video? If you’ve found an out-of-the-box, creative way to use them, I’d love to hear!
Watch me design a PDF planner from start to finish
Reading a blog post about design is one thing, but it’s a whole other learning experience to WATCH me design on-screen — so this is your permission to hover, my Internet friend.
Signup to watch my free on-demand workshop: How to Design a Printable Day Planner + Promo Graphic in Just 20 Minutes!
Get a behind-the-scenes look at my design process using Adobe InDesign, and learn some new tricks to help you work smarter + faster in your own business with the help of this powerful (and not so scary) program.